The top of the IP Configuration dialog box shows the name of the network card to which all the rest of the information in the dialog box applies. If you have more than one network card or a have a modem installed on the system, you can use the drop-down arrow to select the other device and view its information.
Just below the name of the network card, you’ll see the Media Access Control (MAC) or physical address of the network card. The MAC address is a unique hexadecimal code that's stored in a read-only memory (ROM) chip on the network card and is used to identify a computer on the network.
The next three boxes show typical IP address configuration information: the IP address assigned to the system, the subnet mask, and the default gateway. When you type Ipconfig.exe at a command prompt in Windows NT or Windows 2000, you’ll see a listing like the one shown in Figure B. As you can see, Windows 2000’s basic listing displays the Connection-Specific Domain Name System (DNS) Suffix, as well as the typical IP address configuration information. Windows NT’s basic listing only displays the typical IP address configuration information.
Windows 2000’s basic IP Configuration display presents essentially the same information as Windows 98’s basic IP Configuration dialog box.
The Connection-Specific DNS Suffix is a special feature Windows 2000 brings to the table. This feature allows a Windows 2000 Dynamic Host Configuration Protocol (DHCP) server to assign a DNS suffix to the network card to specifically identify the system on the network. For more-detailed information on the Connection-Specific DNS Suffix feature, see the Naming Hosts And Domains section of the Windows 2000 DNS chapter in the Windows 2000 Resource Kit. This chapter is available on the sample online version of the Windows 2000 Resource Kit.
Looking at the detailed display
Click the More Info button on the graphic version of IP Configuration in Windows 95 or Windows 98 to expand the display. Doing so reveals even more useful information on the TCP/IP configuration and the network card, as shown in Figure C.
When you click the More Info button, the IP Configuration dialog box displays detailed information about the system’s TCP/IP network configuration.
The Host Information section of the IP Configuration dialog box displays the system’s host name and DNS server address. If the system leases an IP address from a DHCP server, you’ll see the node type and NetBIOS scope ID. You can also find out whether IP Routing is enabled, whether WINS Proxy is enabled, and whether the NetBIOS Resolution is using DNS.
In the Ethernet Adapter Information section, you’ll see the address of the DHCP server, as well as the addresses of the primary and secondary WINS servers. You can also determine when the DHCP lease was obtained and when it expires.
In Windows NT and 2000, the command Ipconfig /all shows the same information that is displayed in Windows 98’s expanded IP Configuration dialog box as shown in Figure D.
Using the Ipconfig /all command displays the IP address configuration information for a Windows NT or Windows 2000 system.
Releasing and renewing IP addresses from a DHCP server
If a system obtains its IP address from a DHCP server, you can troubleshoot IP configuration problems by releasing and renewing a system’s dynamic IP address. When you do, the system will release its current IP address and then be assigned a new one from the DHCP server.
To release and renew a system’s dynamic IP address in Windows 95 and Windows 98, click the Release and Renew buttons to refresh the system’s IP address for the network card shown in the dialog box. If the system contains more than one network card, you can use the Release All and Renew All buttons to refresh the IP addresses for all the network cards.
In Windows NT and Windows 2000, type the command Ipconfig /release [adapter name] and then type Ipconfig /renew [adapter name] to refresh the system’s IP address for a specific network card. If the system has more than one network card and you want to refresh all of the IP addresses, leave off the network card’s name.
DNS resolver cache
Windows 2000’s new TCP/IP features are designed to simplify and optimize the use of TCP/IP in high-bandwidth network environments. One of these features is DNS resolver caching, in which Windows 2000 caches DNS names as queries are made. This allows the system to respond more quickly to subsequent queries. In order to provide information on and troubleshoot the new DNS resolver caching feature, Windows 2000’s Ipconfig command comes with two options. The command Ipconfig /displaydns displays the contents of the DNS resolver cache. When you use this command, you may also see local host and loopback addresses, as well as unresolved or invalid DNS names. While the former is a normal occurrence and has no negative effects, you may want to clean out the unresolved or invalid DNS names when troubleshooting DNS problems. To do so, you use the command Ipconfig /flushdns, which purges the DNS resolver cache.
When you open a command prompt window in Windows 2000 and type Ipconfig /displaydns, the DNS resolver cache may be so large that the results scroll out of view before you can read them. Fortunately, you can pipe the results through the More command by adding | More to the command string. When you do, you’ll see the contents of the DNS resolver cache, one screen at a time.
DHCP class IDs
Windows 2000 Server supports the use of class IDs for grouping DHCP clients according to their needs, which results in more-efficient management of DHCP resources. For example, mobile clients can be assigned shorter leases than desktop clients. In order to troubleshoot the new DHCP class IDs feature, Windows 2000’s Ipconfig command comes with two new options. The command Ipconfig /showclassid displays all of the class IDs allowed for a particular system. The command Ipconfig /setclassid allows you to modify the DHCP class ID for a particular system.
More DNS and DHCP help
Windows 2000’s Ipconfig command includes an additional troubleshooting feature that you can use to completely refresh your TCP/IP configuration when you’re using DHCP. To do so, type the command Ipconfig /registerdns.
This command will refresh all of the DHCP leases and reregister all of the DNS names. Using this command can assist you when troubleshooting a failed DNS name registration or in resolving a dynamic update problem without having to reboot the system.
Conclusion
The ability to troubleshoot TCP/IP on the client side will help you with your IT responsibilities. Ipconfig.exe is a useful command for exploring and fixing TCP/IP problems. You’ll want to know both the graphic and command-line versions, as well as the new switches supported by Windows 2000.
The authors and editors have taken care in preparation of the content contained herein but make no expressed or implied warranty of any kind and assume no responsibility for errors or omissions. No liability is assumed for any damages. Always have a verified backup before making any changes.
Just below the name of the network card, you’ll see the Media Access Control (MAC) or physical address of the network card. The MAC address is a unique hexadecimal code that's stored in a read-only memory (ROM) chip on the network card and is used to identify a computer on the network.
The next three boxes show typical IP address configuration information: the IP address assigned to the system, the subnet mask, and the default gateway. When you type Ipconfig.exe at a command prompt in Windows NT or Windows 2000, you’ll see a listing like the one shown in Figure B. As you can see, Windows 2000’s basic listing displays the Connection-Specific Domain Name System (DNS) Suffix, as well as the typical IP address configuration information. Windows NT’s basic listing only displays the typical IP address configuration information.
Windows 2000’s basic IP Configuration display presents essentially the same information as Windows 98’s basic IP Configuration dialog box.
The Connection-Specific DNS Suffix is a special feature Windows 2000 brings to the table. This feature allows a Windows 2000 Dynamic Host Configuration Protocol (DHCP) server to assign a DNS suffix to the network card to specifically identify the system on the network. For more-detailed information on the Connection-Specific DNS Suffix feature, see the Naming Hosts And Domains section of the Windows 2000 DNS chapter in the Windows 2000 Resource Kit. This chapter is available on the sample online version of the Windows 2000 Resource Kit.
Looking at the detailed display
Click the More Info button on the graphic version of IP Configuration in Windows 95 or Windows 98 to expand the display. Doing so reveals even more useful information on the TCP/IP configuration and the network card, as shown in Figure C.
When you click the More Info button, the IP Configuration dialog box displays detailed information about the system’s TCP/IP network configuration.
The Host Information section of the IP Configuration dialog box displays the system’s host name and DNS server address. If the system leases an IP address from a DHCP server, you’ll see the node type and NetBIOS scope ID. You can also find out whether IP Routing is enabled, whether WINS Proxy is enabled, and whether the NetBIOS Resolution is using DNS.
In the Ethernet Adapter Information section, you’ll see the address of the DHCP server, as well as the addresses of the primary and secondary WINS servers. You can also determine when the DHCP lease was obtained and when it expires.
In Windows NT and 2000, the command Ipconfig /all shows the same information that is displayed in Windows 98’s expanded IP Configuration dialog box as shown in Figure D.
Using the Ipconfig /all command displays the IP address configuration information for a Windows NT or Windows 2000 system.
Releasing and renewing IP addresses from a DHCP server
If a system obtains its IP address from a DHCP server, you can troubleshoot IP configuration problems by releasing and renewing a system’s dynamic IP address. When you do, the system will release its current IP address and then be assigned a new one from the DHCP server.
To release and renew a system’s dynamic IP address in Windows 95 and Windows 98, click the Release and Renew buttons to refresh the system’s IP address for the network card shown in the dialog box. If the system contains more than one network card, you can use the Release All and Renew All buttons to refresh the IP addresses for all the network cards.
In Windows NT and Windows 2000, type the command Ipconfig /release [adapter name] and then type Ipconfig /renew [adapter name] to refresh the system’s IP address for a specific network card. If the system has more than one network card and you want to refresh all of the IP addresses, leave off the network card’s name.
DNS resolver cache
Windows 2000’s new TCP/IP features are designed to simplify and optimize the use of TCP/IP in high-bandwidth network environments. One of these features is DNS resolver caching, in which Windows 2000 caches DNS names as queries are made. This allows the system to respond more quickly to subsequent queries. In order to provide information on and troubleshoot the new DNS resolver caching feature, Windows 2000’s Ipconfig command comes with two options. The command Ipconfig /displaydns displays the contents of the DNS resolver cache. When you use this command, you may also see local host and loopback addresses, as well as unresolved or invalid DNS names. While the former is a normal occurrence and has no negative effects, you may want to clean out the unresolved or invalid DNS names when troubleshooting DNS problems. To do so, you use the command Ipconfig /flushdns, which purges the DNS resolver cache.
When you open a command prompt window in Windows 2000 and type Ipconfig /displaydns, the DNS resolver cache may be so large that the results scroll out of view before you can read them. Fortunately, you can pipe the results through the More command by adding | More to the command string. When you do, you’ll see the contents of the DNS resolver cache, one screen at a time.
DHCP class IDs
Windows 2000 Server supports the use of class IDs for grouping DHCP clients according to their needs, which results in more-efficient management of DHCP resources. For example, mobile clients can be assigned shorter leases than desktop clients. In order to troubleshoot the new DHCP class IDs feature, Windows 2000’s Ipconfig command comes with two new options. The command Ipconfig /showclassid displays all of the class IDs allowed for a particular system. The command Ipconfig /setclassid allows you to modify the DHCP class ID for a particular system.
More DNS and DHCP help
Windows 2000’s Ipconfig command includes an additional troubleshooting feature that you can use to completely refresh your TCP/IP configuration when you’re using DHCP. To do so, type the command Ipconfig /registerdns.
This command will refresh all of the DHCP leases and reregister all of the DNS names. Using this command can assist you when troubleshooting a failed DNS name registration or in resolving a dynamic update problem without having to reboot the system.
Conclusion
The ability to troubleshoot TCP/IP on the client side will help you with your IT responsibilities. Ipconfig.exe is a useful command for exploring and fixing TCP/IP problems. You’ll want to know both the graphic and command-line versions, as well as the new switches supported by Windows 2000.
The authors and editors have taken care in preparation of the content contained herein but make no expressed or implied warranty of any kind and assume no responsibility for errors or omissions. No liability is assumed for any damages. Always have a verified backup before making any changes.


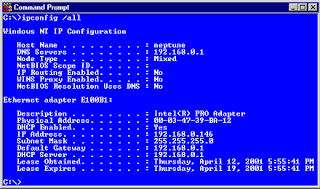
No comments:
Post a Comment